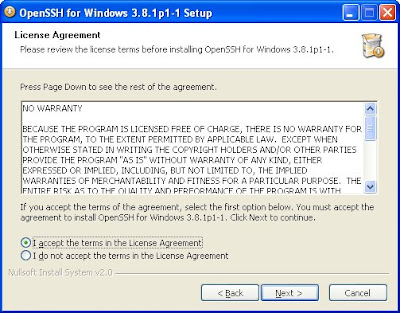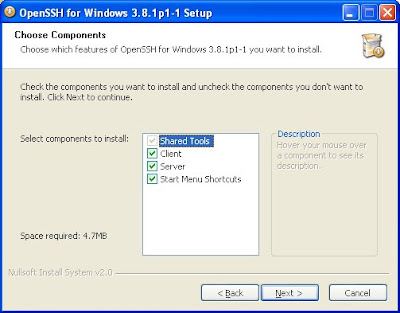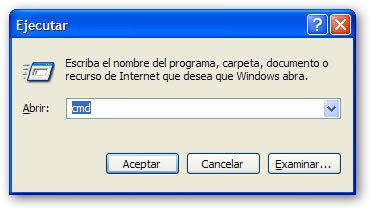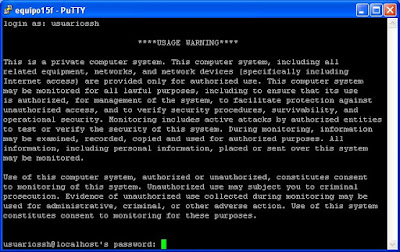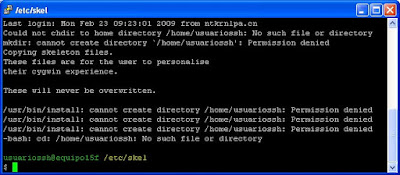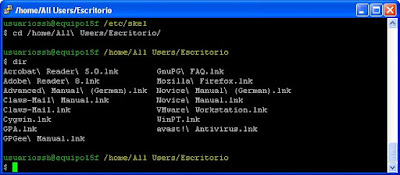INSTALACION Y CONFIGURACION DE SSH EN WINDOWS
Para este tutorial necesitaremos:
- La PC que tendremos en casa (que llamaré PC1), y una en la oficina/escuela/universidad (que la llamaré en adelante PC2). Ambas deben tener Windows XP. Los geeks de Linux probablemente tienen los conocimientos para hacer esto por sí mismos.
- OpenSSH para Windows
- PuTTY
- Privoxy
Puedes hacer clic en los enlaces para descargar SSH, Putty y Privoxy.
Instalando OpenSSH
Lo primero que vamos a hacer es instalar OpenSSH, un servidor SSH gratuito para Windows, en la PC1. SSH (Secure Shell) es un protocolo y un programa que permite acceder remotamente a otra computadora a través de una red, ejecutar comandos, transferir archivos, etc. Puedes leer más información acerca de SSH en Wikipedia. Descárgalo, instálalo y ya.
Nos aparece el mensaje de bienvenida de OpenSSH para windows 3.8.1 p1-1 Setup. Damos en Next para continuar la instalación.
Nos aparece el Contrato los términos de uso de OpenSSH damos clic en “I accept the terms in the License Agreement”, para continuar damos clic en Next.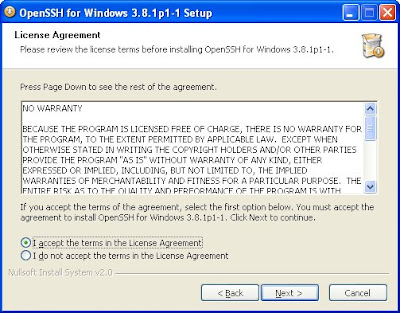
En este “Screent show” nos aparece la opción de instalar los componentes para OpenSSH los cuales tienen su pertinente descripción al marcarlos. Marcamos de acuerdo a nuestra necesidad y damos en Next.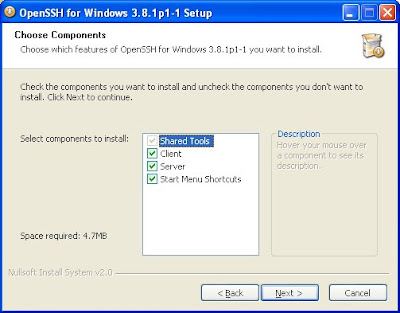
Definimos la ubicación para la carpeta OpenSSH de donde quedara instalado. Si quieras otra ruta dale en Browser y listo. Damos Clic en Next.
En este “Screen Show” nos muestra con que nombre queremos reconocer en los Menus a OpenSSH. Si deseas le cambias el nombre o lo dejas por defecto y clic en la pertinente opción de Install.

En el Transcurso de Install aparece este Screen Show creando sus llaves de quedara al conectarse un equipo. No toca hacer nada no lo muevas ni cierres lo hará solo.
 En este Screen Show nos advierte que leamos el readme.txt para hacer alguna modificación de los Archivos de OpenSSH.
En este Screen Show nos advierte que leamos el readme.txt para hacer alguna modificación de los Archivos de OpenSSH.
Damos clic en Finalizar la instalación de OpenSSH en Windows XP.
Una vez instalado, probablemente vamos a querer cambiar el puerto en el que OpenSSH va a funcionar. SSH, por defecto, corre en el puerto 22. Sin embargo si estás en un lugar en el que Internet está restringido es probable que este puerto esté cerrado, ya sea por razones de productividad o de seguridad. Otra opción es el puerto 80, que es casi totalmente seguro que esté abierto. Sin embargo, este puerto puede traerte problemas con tu proveedor de Internet, puesto que algunos proveedores no les agrada que uno sirva tráfico Web en computadoras caseras. Finalmente, el puerto 443 puede ser una buena opción, ya que es usado por páginas con SSL así que es probable que esté abierto. En caso de decidir cambiar el puerto, abre el archivo C:\Archivos de Programa\OpenSSH\etc\sshd_config con un editor de texto preferido para ti, (mira Notepad++), busca una línea que dice “#Port 22”, descoméntala (es decir, quita el #) y cambia el número del puerto de 22 al que vayas a usar. Guarda el archivo.
CREAR USUARIO PARA CONEXIONES SSH
Sólo nos falta agregar un usuario para este servidor. Para este paso inicia sesión en Windows como un administrador, has clic con el botón derecho en “Mi PC” y selecciona “Administrar”. Ve a “Usuarios locales y grupos”, has clic con el botón derecho en Usuarios y selecciona “nuevo usuario”. Ingresa un nombre de usuario (en este caso elegí “usuariossh”) y una buena contraseña. Desmarca la casilla de “El usuario debe cambiar la contraseña en el siguiente inicio de sesión” y marca las casillas de “El usuario no puede cambiar la contraseña” y “La contraseña nunca caduca”.
Ingresa un nombre de usuario (en este caso elegí “usuariossh”) y una buena contraseña. Desmarca la casilla de “El usuario debe cambiar la contraseña en el siguiente inicio de sesión” y marca las casillas de “El usuario no puede cambiar la contraseña” y “La contraseña nunca caduca”.
Clic en “crear”.
Listo, puedes cerrar la Administración de Equipos.

Ve al menú Inicio, Ejecutar, escribe cmd, clic en Aceptar. 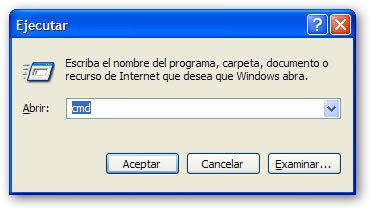
Escribe lo siguiente:
cd \Archivos de Programa\OpenSSH\bin
Ejecutemos estos pasos: mkgroup -l >> ..\etc\group
mkpasswd -l -u usuariossh >> ..\etc\passwd
Ojo con el usuario que creaste para la nueva SSH, si lo entraste con otro nombre recuerda cambiarlo.
 Seguidamente, ve al Panel de Control, Herramientas Administrativas, Servicios. Busca “OpenSSH server” en la lista de servicios y has doble-clic para abrir sus propiedades. Asegúrate que el tipo de inicio sea “automático”, y presiona el botón de “Iniciar”.
Seguidamente, ve al Panel de Control, Herramientas Administrativas, Servicios. Busca “OpenSSH server” en la lista de servicios y has doble-clic para abrir sus propiedades. Asegúrate que el tipo de inicio sea “automático”, y presiona el botón de “Iniciar”.
Excelente, ya tu PC de casa es un servidor SSH. Sólo queda un par de cosas que hacer, que es abrir el puerto correspondiente (el que configuraste del SSH) en el firewall de la PC y en el router.
¿Qué tal si lo probamos? Descarga PuTTY (un cliente gratuito de SSH para Windows), y ejecútalo en la PC1 (no requiere instalación). En “host name”, coloca localhost (porque estamos en casa todavía), y en “port” el puerto que seleccionaste para el SSH, en mi caso 443. Presiona el botón de Open. Debería salir una advertencia que sólo sale la primera vez, y después debería pedirte el nombre de usuario y contraseña. Usa los que escogiste para SSH. ¡Woohoo! Deberías ver una consola parecida al command prompt de Windows.
Esto es una alerta que siempre aparece la primera vez que nos conectamos por Putty a un servidor SSH. Mira que aparece la Llave ssh-rsa. Damos Clic en Si. Mira el Promp de Windows ingresa el nombre de usuario SSH y el Passwd y listo.
Mira el Promp de Windows ingresa el nombre de usuario SSH y el Passwd y listo.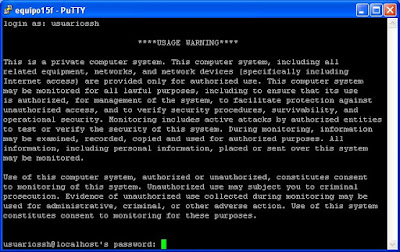
La mejor señal de que estamos conectados al equipo es, cuando cambia el color de la letra.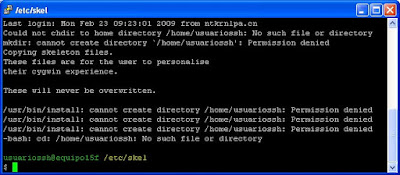
Miremos los directorios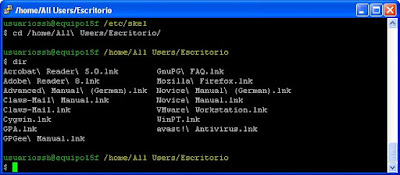
LUIS FERNANDO MEJIA HERRERA
ADMINISTRACION DE REDES






 Para buscar oprimimos Control+B, y escribimos menushowdelay
Para buscar oprimimos Control+B, y escribimos menushowdelay
 Una vez localizada haz doble clic sobre esta opción y cambia el valor que por defecto esta en (400) por un valor menor. Pon el valor cero (0) para conseguir la mayor velocidad.
Una vez localizada haz doble clic sobre esta opción y cambia el valor que por defecto esta en (400) por un valor menor. Pon el valor cero (0) para conseguir la mayor velocidad. Seguidamente pulsa el botón Aceptar y luego reinicia tu ordenador para que los cambios tengan efecto y puedas ver la diferencia.
Seguidamente pulsa el botón Aceptar y luego reinicia tu ordenador para que los cambios tengan efecto y puedas ver la diferencia.