- Definición de VNC
- Instalación y configuración del servidor VNC
- Acceso mediante cliente de VNC
- Acceso Web mediante VNC
Para acceder vía VNC a la consola del servidor Windows 2003, podemos hacerlo mediante un acceso web a través de un navegador que disponga de máquina virtual de java, o bien mediante un visor o cliente de VNC; la ventaja de utilizar el acceso web es que no es necesario instalar ningún software en la estación de trabajo desde la que se va a realizar el acceso al servidor (salvo la máquina virtual de java).En la estación de trabajo donde se ejecute el visor de VNC, éste aparece como una ventana en el entorno de escritorio local, presentando la interfaz de usuario; todas las funciones del S.O., así como las aplicaciones, se ejecutan en el servidor.
El programa VNC puede ser descargado de Internet, desde la dirección http://www.realvnc.com/download.html, (o bien desde el CD del curso pinchando sobre el siguiente enlace: "vnc-3.3.7-x86_win32.exe"); una vez que tengamos el fichero de instalación, procederemos a copiarlo en el Escritorio de nuestro Windows 2003 Server y haremos doble clic sobre él, mostrándose la siguiente ventana.
 En este Screen pulsamos sobre el botón "Sí", mostrándose la siguiente ventana de bienvenida a la instalación de VNC, en la cual pulsamos directamente sobre el botón "Next".
En este Screen pulsamos sobre el botón "Sí", mostrándose la siguiente ventana de bienvenida a la instalación de VNC, en la cual pulsamos directamente sobre el botón "Next".  En la siguiente ventana pulsamos directamente sobre el botón "Yes" para aceptar el contrato de licencia.
En la siguiente ventana pulsamos directamente sobre el botón "Yes" para aceptar el contrato de licencia.
A continuación se nos pide que indiquemos la ruta donde será instalada la aplicación; dejamos la carpeta que nos ofrece VNC por defecto y pulsamos directamente sobre el botón "Next".

La siguiente opción a especificar en el proceso de instalación, es indicar si deseamos instalar sobre dicha máquina el servidor VNC o no; por defecto aparece activada la opción de instalar el servidor ("VNC Server"); en nuestro caso debemos dejar activa dicha opción pues serán las estaciones de trabajo las que potencialmente pueden acceder vía VNC al servidor Windows 2003 Server; así pues dejamos seleccionada la opción "Full installation" y pulsamos a continuación sobre el botón "Next".  NOTA: La opción "VNC Viewer" aparece activada por defecto y no es posible desactivarla.
NOTA: La opción "VNC Viewer" aparece activada por defecto y no es posible desactivarla.
En la siguiente ventana indicamos el menú de carpetas que será asociado a VNC; dejaremos el valor por defecto y pulsamos directamente sobre el botón "Next".  En la siguiente ventana podemos indicar si deseamos visualizar iconos adicionales para VNC, así como indicar como deseamos iniciar VNC; en nuestro caso activaremos las casillas "Register VNC Server as a system service" y "Start the VNC Server system service" para que VNC se instale como un servicio del sistema y para que se arranque automáticamente dicho servicio, y a continuación pulsaremos sobre el botón "Next".
En la siguiente ventana podemos indicar si deseamos visualizar iconos adicionales para VNC, así como indicar como deseamos iniciar VNC; en nuestro caso activaremos las casillas "Register VNC Server as a system service" y "Start the VNC Server system service" para que VNC se instale como un servicio del sistema y para que se arranque automáticamente dicho servicio, y a continuación pulsaremos sobre el botón "Next".  Finalmente, y en la ventana mostrada a continuación, pulsamos directamente sobre el botón "Install" para comenzar el proceso real de instalación de VNC.
Finalmente, y en la ventana mostrada a continuación, pulsamos directamente sobre el botón "Install" para comenzar el proceso real de instalación de VNC.  NOTA: Antes de comenzar el proceso final de instalación de la aplicación, se mostrará la siguiente ventana que nos indica que no se ha asociado una contraseña de acceso al servidor VNC; pulsaremos sobre el botón "Aceptar" para cerrarla.
NOTA: Antes de comenzar el proceso final de instalación de la aplicación, se mostrará la siguiente ventana que nos indica que no se ha asociado una contraseña de acceso al servidor VNC; pulsaremos sobre el botón "Aceptar" para cerrarla.  NOTA: En la ventana anterior si activamos la casilla "Disable Remote Keyboard & Pointer", un equipo cliente que en algún momento pueda conectarse a nuestro servidor, no podrá interactuar sobre la consola del mismo; esta opción es muy interesante si queremos que el alumno siga una explicación que el profesor realice sobre el servidor, de modo que el alumno sólo pueda visualizar las operaciones que el profesor realice.
NOTA: En la ventana anterior si activamos la casilla "Disable Remote Keyboard & Pointer", un equipo cliente que en algún momento pueda conectarse a nuestro servidor, no podrá interactuar sobre la consola del mismo; esta opción es muy interesante si queremos que el alumno siga una explicación que el profesor realice sobre el servidor, de modo que el alumno sólo pueda visualizar las operaciones que el profesor realice.
A continuación se muestra la siguiente ventana informativa de la instalación de VNC, en la que pulsamos directamente sobre el botón "Next".  Completamos el proceso de instalación pulsando sobre el botón "Finish" en la última ventana del asistente.
Completamos el proceso de instalación pulsando sobre el botón "Finish" en la última ventana del asistente.  A partir de ese momento el servicio VNC del servidor quedará levantado y activo para cualquier estación de trabajo que pudiera acceder al servidor, previa introducción de la contraseña indicada.
A partir de ese momento el servicio VNC del servidor quedará levantado y activo para cualquier estación de trabajo que pudiera acceder al servidor, previa introducción de la contraseña indicada.
Para completar todo el proceso, finalmente eliminamos el fichero "vnc-3.3.7-x86_win32.exe" del Escritorio del servidor Windows 2003.
ACCESO MEDIANTE CLIENTE VNC
Otro modo de acceder al servidor VNC instalado en nuestro servidor Windows 2003 Server, es la instalación del cliente de VNC en la estación de trabajo desde la que deseamos acceder a la consola del servidor. El visor viene incluido en el propio programa de instalación de VNC, que como indicamos en el apartado de instalación de VNC, podemos descargarlo desde Internet en la dirección http://www.realvnc.com/download.html o bien desde el CD del curso pinchando sobre el el "link" siguiente "vnc-3.3.7-x86_win32.exe"; una vez que tengamos el fichero de instalación, procederemos a copiarlo en el Escritorio del equipo cliente desde el cual vamos a acceder a nuestro Windows 2003 Server y a continuación hacemos doble clic sobre él, mostrándose la siguiente ventana. En ella pulsamos sobre el botón "Sí", mostrándose la siguiente ventana de bienvenida a la instalación de VNC, en la cual pulsamos directamente sobre el botón "Next".
En ella pulsamos sobre el botón "Sí", mostrándose la siguiente ventana de bienvenida a la instalación de VNC, en la cual pulsamos directamente sobre el botón "Next".  En la siguiente ventana pulsamos directamente sobre el botón "Yes" para aceptar el contrato de licencia.
En la siguiente ventana pulsamos directamente sobre el botón "Yes" para aceptar el contrato de licencia.  A continuación se nos pide que indiquemos la ruta donde será instalada la aplicación; dejamos la carpeta que nos ofrece VNC por defecto y pulsamos directamente sobre el botón "Next".
A continuación se nos pide que indiquemos la ruta donde será instalada la aplicación; dejamos la carpeta que nos ofrece VNC por defecto y pulsamos directamente sobre el botón "Next".  La siguiente opción a especificar en el proceso de instalación, es indicar si deseamos instalar sobre dicha máquina el servidor VNC o no; por defecto aparece activada la opción de instalar el servidor ("VNC Server"); en nuestro caso debemos desactivar dicha opción pues la estación de trabajo no necesita ser accedida desde otro equipo, sino que será ella la que acceda vía VNC al servidor Windows 2003 Server.
La siguiente opción a especificar en el proceso de instalación, es indicar si deseamos instalar sobre dicha máquina el servidor VNC o no; por defecto aparece activada la opción de instalar el servidor ("VNC Server"); en nuestro caso debemos desactivar dicha opción pues la estación de trabajo no necesita ser accedida desde otro equipo, sino que será ella la que acceda vía VNC al servidor Windows 2003 Server.  NOTA: La opción "VNC Viewer", que es la que nos interesa en este caso, aparece activada por defecto y no es posible desactivarla.
NOTA: La opción "VNC Viewer", que es la que nos interesa en este caso, aparece activada por defecto y no es posible desactivarla.En la siguiente ventana indicamos el menú de carpetas que será asociado a VNC; dejaremos el valor por defecto y pulsamos directamente sobre el botón "Next".
 En la siguiente ventana podemos indicar si deseamos visualizar iconos adicionales para VNC; en nuestro caso activaremos la casilla "Create a VNC Viewer Quick Launch icon", y a continuación pulsaremos sobre el botón "Next".
En la siguiente ventana podemos indicar si deseamos visualizar iconos adicionales para VNC; en nuestro caso activaremos la casilla "Create a VNC Viewer Quick Launch icon", y a continuación pulsaremos sobre el botón "Next".  Finalmente, y en la ventana mostrada a continuación, pulsamos directamente sobre el botón "Install" para comenzar el proceso real de instalación del visor de VNC.
Finalmente, y en la ventana mostrada a continuación, pulsamos directamente sobre el botón "Install" para comenzar el proceso real de instalación del visor de VNC.  En la primera ventana de configuración de VNC pulsamos sobre el botón "Next".
En la primera ventana de configuración de VNC pulsamos sobre el botón "Next". Completamos la instalación pulsando sobre el botón "Finish" en la última ventana de este proceso.
Completamos la instalación pulsando sobre el botón "Finish" en la última ventana de este proceso.  Una vez completado el proceso de instalación en la barra de inicio rápido dispondremos de un acceso al visor de VNC; pulsando sobre él, se mostrará la siguiente ventana, en la cual teclearemos la dirección IP de nuestro servidor Windows 2003 (recordemos 192.168.0.220) o bien su nombre (SERVIDOR), pulsando posteriormente sobre el botón "OK".
Una vez completado el proceso de instalación en la barra de inicio rápido dispondremos de un acceso al visor de VNC; pulsando sobre él, se mostrará la siguiente ventana, en la cual teclearemos la dirección IP de nuestro servidor Windows 2003 (recordemos 192.168.0.220) o bien su nombre (SERVIDOR), pulsando posteriormente sobre el botón "OK".  Pasará a ser mostrada a continuación la ventana de autenticación para el inicio de sesión, en la cual tecleamos en la casilla "Session password" la contraseña de acceso al servidor, para pulsar a continuación sobre el botón "OK",
Pasará a ser mostrada a continuación la ventana de autenticación para el inicio de sesión, en la cual tecleamos en la casilla "Session password" la contraseña de acceso al servidor, para pulsar a continuación sobre el botón "OK",  A partir de este momento pasará a ser mostrado en el visor de VNC la ventana de la consola del servidor Windows 2003 Server.
A partir de este momento pasará a ser mostrado en el visor de VNC la ventana de la consola del servidor Windows 2003 Server.  Como vemos de este modo podemos acceder al servidor desde una estación de trabajo mediante el visor de VNC, pudiendo tomar las acciones deseadas sobre él como si estuviésemos físicamente ubicados sobre su consola.
Como vemos de este modo podemos acceder al servidor desde una estación de trabajo mediante el visor de VNC, pudiendo tomar las acciones deseadas sobre él como si estuviésemos físicamente ubicados sobre su consola.Para completar todo el proceso, finalmente eliminamos el fichero "vnc-3.3.7-x86_win32.exe" del Escritorio del equipo cliente donde hemos instalado el visor.
Para acceder a nuestro servidor Windows 2003 Server mediante el servidor VNC recientemente instalado, podremos hacerlo vía web a través de una estación de trabajo que tenga instalada la máquina virtual de Java. Podemos descargar la máquina virtual de Java desde la URL http://www.java.com/en/download/manual.jsp, o bien desde el CD pinchando en este enlace. Una vez descargado el fichero de instalación lo copiamos al Escritorio de nuestro equipo cliente y hacemos doble clic sobre él, mostrándose la siguiente ventana, en la que activamos el radiobotón "Acepto los términos del contrato de licencia" y a continuación pulsamos sobre el botón "Siguiente".
 En la siguiente ventana del proceso de instalación, dejamos activa la opción "Típica" (opción por defecto) y pulsamos directamente sobre el botón "Siguiente".
En la siguiente ventana del proceso de instalación, dejamos activa la opción "Típica" (opción por defecto) y pulsamos directamente sobre el botón "Siguiente".
 En este instante comienza la instalación de la máquina virtual de Java en nuestro equipo.
En este instante comienza la instalación de la máquina virtual de Java en nuestro equipo.  Una vez que el proceso de instalación ha concluido, se mostrará la siguiente ventana, en la que pulsaremos sobre el botón "Finalizar" para terminar el proceso.
Una vez que el proceso de instalación ha concluido, se mostrará la siguiente ventana, en la que pulsaremos sobre el botón "Finalizar" para terminar el proceso.  NOTA: Puede ser necesario reiniciar el ordenador para que la instalación se complete; en caso de que se nos informe de ello, así lo haremos pulsando sobre el botón "Sí" en la ventana correspondiente.
NOTA: Puede ser necesario reiniciar el ordenador para que la instalación se complete; en caso de que se nos informe de ello, así lo haremos pulsando sobre el botón "Sí" en la ventana correspondiente.
Finalmente eliminamos del Escritorio el fichero "jre-1_5_0_02-windows-i586-p.exe".
Una vez haya sido instalada la maquina virtual de Java, tecleando en el navegador "http://192.168.0.220:5800" o bien "http://servidor:5800" se mostrará la siguiente ventana en el navegador de nuestro equipo cliente: 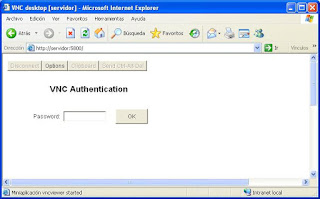
En dicha ventana tecleamos en la casilla "Password" la contraseña de acceso al servidor y pulsamos a continuación sobre el botón "OK", mostrando el navegador la ventana de la consola del servidor Windows 2003 Server.

Como vemos de este modo podemos acceder al servidor desde una estación de trabajo que disponga de máquina virtual de Java mediante su navegador, pudiendo tomar las acciones deseadas sobre él como si estuviésemos físicamente ubicados sobre su consola.
1 comentario:
hola
muy interesante la informacion me fue de mucha ayuda para realizar mis labores en mi oficina desde casa y a cualquier hora
Publicar un comentario